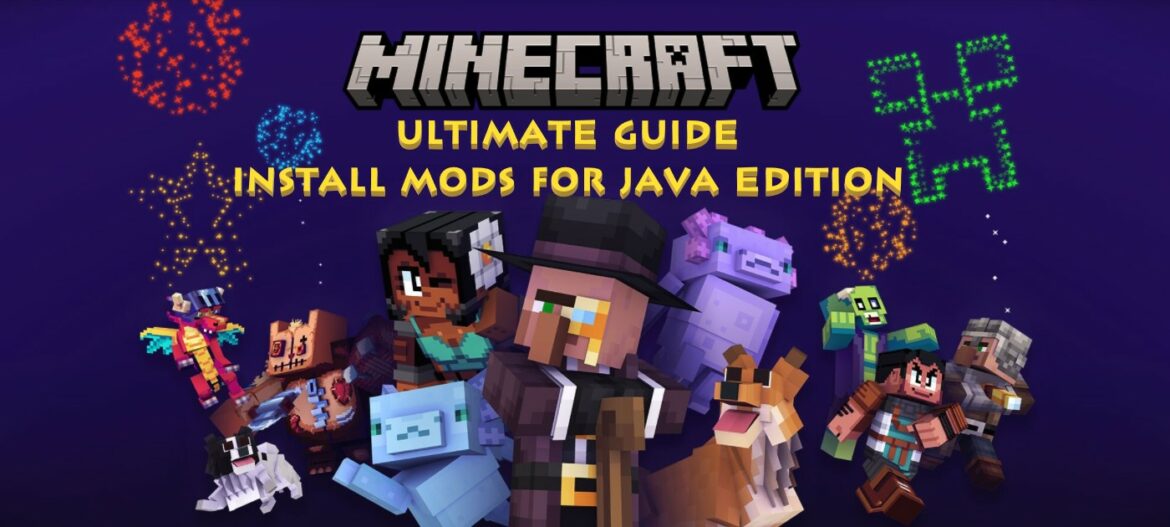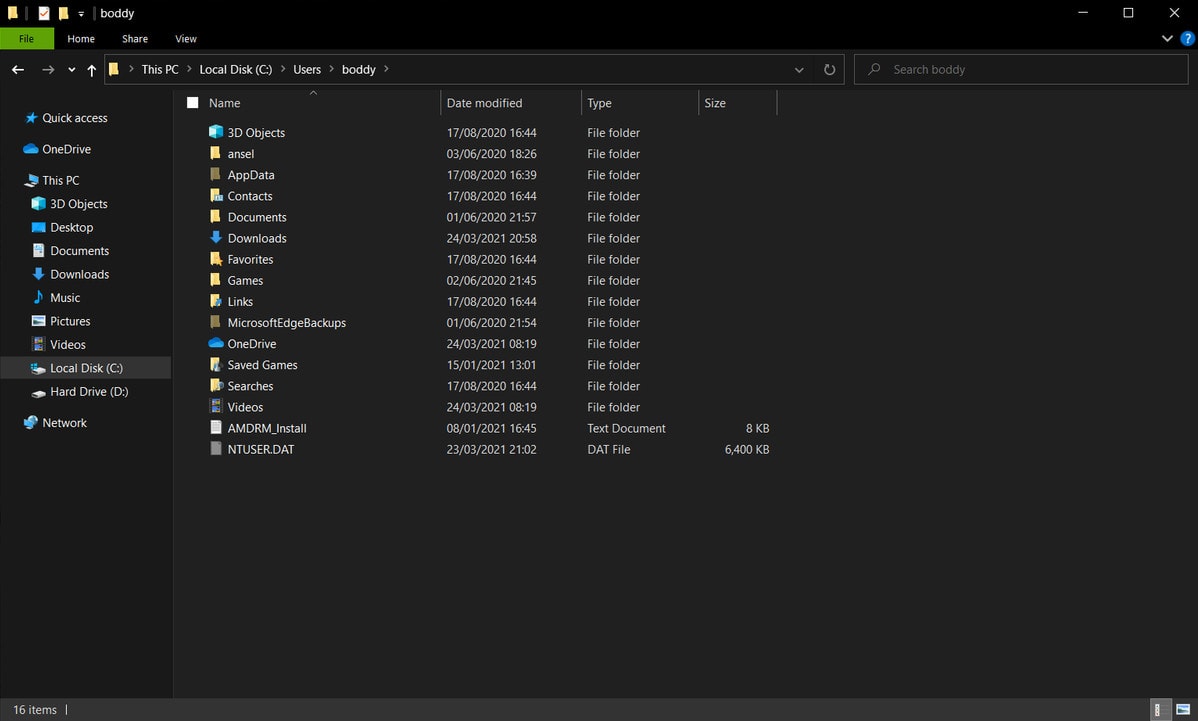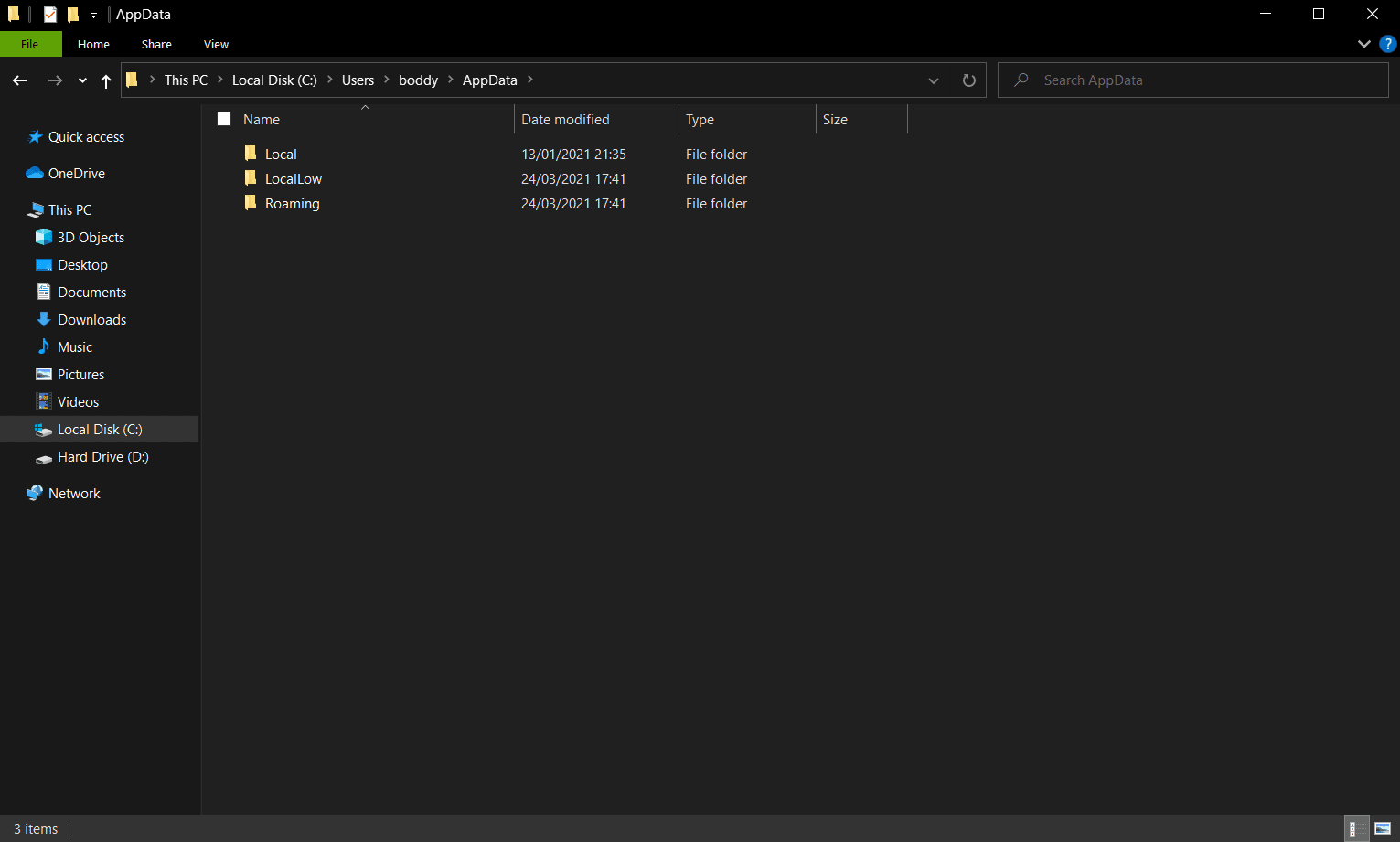Minecraft’s fantastic world already has practically limitless potential, but modifications allow you to make it much greater. Mods are third-party additions and extensions that can accomplish almost everything you can think of, from totally changing a game’s basic gameplay to simple things like turning everything blue. Mods in Minecraft Java Edition can be a lot of fun, bringing fresh life to a game that some people have been playing for almost a decade.
How should I get ready for modding in Minecraft Java Edition?
Mods in Minecraft Java Edition may greatly increase the game’s potential. If you like, you can even make your own modifications for Minecraft Java Edition. But before you can start downloading and experimenting with modifications, there are a few things you’ll need to do.
- Check to see whether your machine can handle modifications. Many tweaks are minor and have no impact on performance, but a large number of them might strain your machine. If your machine is already struggling to run Minecraft Java Edition without modifications, you may struggle to find a pleasant experience with mods in Minecraft Java Edition. The minimum and recommended system requirements for Minecraft Java Edition are listed below.
- Make sure you have ample storage space. Storage is an extension of performance. Mods, like anything else you install and operate on your computer, take up extra disk space. Keep this in mind while installing modifications, and be cautious of storage constraints.
- Make sure you’re at ease with modifications. It’s not difficult to start using modifications in Minecraft Java Edition, but you must be familiar with installing files and applications, accessing computer directories and changing files, and other tasks. If you’re not sure, take it easy and follow our advice one step at a time.
- Check that you’re running Minecraft Java Edition. Finally, you must have Minecraft Java Edition installed. Mods are not supported in Minecraft Bedrock Edition. To use modifications in Minecraft, you must have the legacy Java Edition installed (this also means no mods on Xbox, PlayStation, Switch, or mobile devices).




Before we get started, let’s look through the minimum and recommended system requirements for Minecraft Java Edition. Minecraft Java Edition requires the following minimum and recommended specifications:
- Minimum:
- CPU: Intel Core i3-3210 at 3.2 GHz, AMD A8-7600 APU at 3.1 GHz, or comparable.
- Nvidia GeForce 400 Series, AMD Radeon HD 7000 Series with OpenGL 4.4, or similar GPU
- RAM: 4GB
- At least 1GB of storage space is required for the game’s core, maps, and other data.
- Recommended:
- CPU: Intel Core i5-4690 at 3.5GHz, AMD A10-7800 APU at 3.5GHz, or comparable.
- GeForce 700 Series, AMD Radeon Rx 200 Series (excluding integrated chipsets) with OpenGL 4.5 or comparable GPU
- 8GB RAM
- 4GB of storage (SSD is recommended)
In Minecraft Java Edition, how can I utilize mods?
Now that you’ve thoroughly prepared yourself for modifications in Minecraft Java Edition, you may take the next steps to become a skilled modder. You’ll need to do the following in order:
- Purchase and install Minecraft Java Edition.
- Install Java.
- Install the Forge mod installer.
- Install and play with your mods.
How can I get the Minecraft Launcher to work with Minecraft Java Edition mods?
The first step in installing and playing with modifications in Minecraft Java Edition is, of course, to have Minecraft Java Edition installed. The Minecraft Launcher is useful for more than simply playing Minecraft Java Edition with modifications. You may take part in the most recent snapshot, play Minecraft Dungeons, and even travel back to prior versions of Minecraft if you so want.
If you want to purchase Minecraft Java Edition, you can go straight to the Minecraft Java Edition store page.
1. Install Minecraft Launcher
If you’re already familiar with downloading and installing the Minecraft Launcher for Minecraft Java Edition, you can go straight to the Minecraft Java Edition download page.
Now that you own Minecraft Java Edition, follow these steps to install it on your computer:
1. On your computer, navigate to Mojang Studios’ website.
2. If you’re not logged in with the account you purchased Minecraft Java Edition on, click the “Log in” button in the upper right-hand corner of the page.

3. Sign-in with your Microsoft Account or Mojang Account. If you purchased Minecraft Java Edition after December 2020, you’ll need to sign-in with a Microsoft Account.

4. While you’re logged in, return to the Mojang Studios’ website.
5. Click on the large “Get Minecraft” button near the center of the screen.
6. Select the PC platform from the list of choices.
7. Choose Minecraft Java Edition from the versions available then Download it.
9. Hit the “Download for Windows” button, click on the Save As prompt near the bottom of your screen.
10. To make it easy to find, make sure to save the “MinecraftInstaller” file to the “Downloads” folder on your computer.

11. After downloaded “MinecraftInstaller” on your computer, navigate to the “Downloads” folder.
12. Double-click on the “MinecraftInstaller” file to begin installing the Minecraft Launcher.

13. Once you’ve opened the Minecraft Launcher Setup Wizard, click the “Next” button to progress to the next step.
14. Choose the install destination folder for the Minecraft Launcher. The default should be fine for most users, but you can change it here if you need to.
15. Click Next.


16. On the next screen, click the “Install” button to begin the installation process.
- Note: Depending on your security settings, you may need to allow access to the Minecraft Launcher Setup Wizard at this point.
17. Once the Minecraft Launcher is finished installing, click Finish to exit the Minecraft Launcher Setup Wizard. You can choose if you want to launch the Minecraft Launcher immediately.


2. Set up the Minecraft Launcher
Once you’ve installed the Minecraft Launcher, follow these steps to set it up:
1. On your computer, find and open the Minecraft Launcher so it can automatically check for and install updates.
2. Sign-in with your Mojang or Microsoft Account.

3. When you’ve logged in to your Mojang or Microsoft Account, verify that you’re can play Minecraft: Java Edition by looking for the large “Play” button.

4. To test that Minecraft: Java Edition runs on your computer, click the large “Play” button to start Minecraft: Java Edition. The Minecraft Launcher will download everything else it needs to run Minecraft: Java Edition.
How can I install mods for Minecraft: Java Edition?
Installing Minecraft Java Edition on your PC is merely the first step toward using modifications in Minecraft. The next step is to install Java, which is required for using the Forge mod installer, which we’ll go through in the next section. Java isn’t widely used anymore, therefore there’s a strong possibility it’s not already installed on your machine.
Follow these instructions to install Java on your computer in order to use Minecraft Java Edition mods:
1. Navigate to the Java website.
2. Once you’re on the Java website, look for and click the “Agree and start free download” button near the center of the screen.

3. Click the Agree and start free download button.
4. Click Save As near the bottom of the screen.
5. To make it easy to find, save the “JavaSetup” file in the “Downloads” folder on your computer.

6. Once you’ve downloaded the “JavaSetup” file, navigate to the “Downloads” folder.
7. Inside the Downloads folder, find and double-click the “JavaSetup” file. It may have additional numbers at letters at the end of its name.
- Note: In order to open the “JavaSetup” file and begin installing Java, you may have to allow access on your computer.

8. Click the Install button to progress to the next step. You can also change the destination folder from this screen if necessary.

9. The Java Setup application will install Java. Don’t restart your computer or interrupt this process.
10. When Java has been installed, click the “Close” button when you get the confirmation message.

11. If it’s not necessary, you may want to restart your computer to ensure Java fully installed and there are no issues.
How can I get Forge to work with modifications in Minecraft Java Edition?
After you’ve installed Java, you may proceed to install Forge. For those who are unfamiliar, Forge is the most powerful and complete method to install modifications for Minecraft Java Edition. Forge is constantly ready to enhance your Minecraft experience in new and interesting ways, thanks to a large community of developers and consistent support.
Follow these instructions to install the Forge mod installer for Minecraft Java Edition mods:
1. On your computer, navigate to the Forge website to download the Forge mod installer.
2. Look for the Forge version you want to install. Forge is regularly updated to support the latest version of Minecraft.
- Note: For the vast majority of people, the best idea is to install the recommended version, which is often the one that supports the latest Minecraft release.
3. If you’ve already located the version of Forge you want to install, click on the large Installer button located underneath the Forge version.

4. Click the Save As button near the bottom of the screen.
5. To make it easy to find, make sure and save the “forge-installer” file in the “Downloads” folder on your computer.
- Note: Because of the type of file the Forge mod installer is, your computer may attempt to block the download. You’ll have to allow access.

6. Once you’ve downloaded the “forge-installer” file, navigate to the “Downloads” folder.
7. Inside, find and double-click the “forge-installer” file. It may have additional numbers in the title.

8. The Mod System Installer is open, make sure Install client is selected, and not “Install server” or “Extract.”
9. Once the “Install client” option is selected, click OK to proceed. You can also change the destination folder from this screen if necessary.

10. The Mod System Installer will install the Forge mod installer on your computer. Do not restart your computer or interrupt this process.
11. After the Forge mod installer has been installed, click OK when you get the confirmation screen.

12. To ensure that the Forge mod installer was correctly installed, find and open the Minecraft Launcher on your computer.
13. Look for the Minecraft version dropdown menu to the left of the large “Play” button.
- Note: The Minecraft version dropdown menu lets you switch between all currently installed versions of Minecraft like the latest release, snapshots, and (in this case) the Forge mod installer.
14. Open it to make sure that the version of Forge you installed is selected.

How do I install and play with mods in Minecraft Java Edition?
It’s been a long journey, but you’re now ready to install and use modifications in Minecraft Java Edition. There’s a little more you’ll need to learn initially, but the foundation has already been established. To install and play with modifications in Minecraft Java Edition, you’ll need to learn how to use CurseForge, which has the biggest collection of Minecraft mods available. High-quality modifications for Minecraft Java Edition have been created by creators all across the globe, and CurseForge is where you can find new mods to enjoy.
Before you run over to CurseForge and start downloading modifications, there are a few things we need to accomplish first. Specifically, you must understand how to identify (or create) the “mods” folder on your computer. Then, in our Minecraft Java Edition modifications tutorial, you can learn how to install and play with mods.
To install and play with mods in Minecraft Java Edition, follow these steps:
1. Finding or creating the “mods” folder
If you’re already familiar with navigating your computer and don’t need the step-by-step, the exact address for the “mods” folder is: C:\Users\”username”\AppData\Roaming.minecraft
To find or create the “mods” folder for Minecraft Java Edition mods, follow these steps:
1. On your computer, navigate to and open the File Explorer application to find the mods folder.
2. Open the View tab in the upper left-hand corner of File Explorer.
3. Inside, make sure Hidden Items is selected.

4. Now, navigate to Your PC in File Explorer.
5. Open Local Disc (C:).
6. Find and open Users folder then Open the AppData folder.
10. Look for the mods folder.
11. If the mods folder is not present, right-click with your mouse, highlight the “New” menu, and click the “Folder” option.
12. Once the new folder is created, name it “mods” without the quotation marks.
2. Installing and playing with mods
If you’ve figured out where to look for the “mods” folder, just follow these instructions to install and start playing.
1. On your computer, access Minecraft Java Edition Mods or navigate to the CurseForge website to browse and download mods.
2. Once you’re on these website, look for the mod(s) that you want to install on your computer.
nowmods is a brand new place for PC gamers who passionate in modding experience. Here we have thousands of mods across different categories and more to find the exact mod for which you’re looking for!
3. When you’ve found the mod that you want, click on the mod to open up its page.
- Note: Many mods may require other mods to work properly or have disclaimers about how they work. Read the REQUIREMENTS section clearly first!
4. You’ve already done looking at the mod overview, click the link below Download button of the screen.
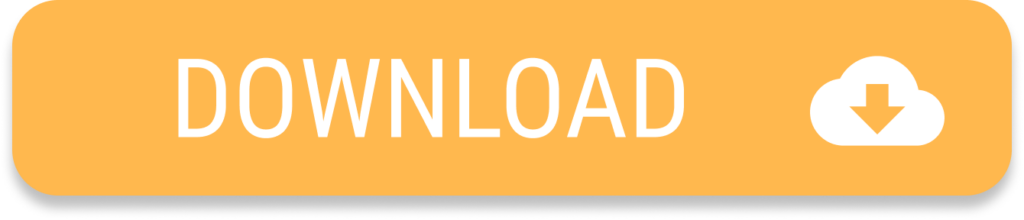
5. When the mod is downloaded, you’ll need to click the Save As button near the bottom of the screen.
6. To make it easy to find, save the mod file to the Downloads folder on your computer.
Note: Because of the type of file mods, your computer may attempt to block the download. You’ll need to allow access to download the mods.

7. Inside, right-click on the mods you want to install. Select Copy. (Don’t select Cut)
8. Now, navigate to the mods folder on your computer
9. Right-click inside the folder. Select Paste to copy the mods over.
10. Once the mods are in your “mods” folder, find and open the Minecraft Launcher.
11. Click the large Play button in Minecraft game.
Because mods have been installed in Minecraft, the Minecraft Launcher will warn you that certain safety features may not work.
12. To play with mods, click the small “Play” button in the lower right-hand corner of the message.
- Note: If you don’t want the Minecraft Launcher to warn you again, you can select the “I understand the risks. Don’t warn me again about this installation.” option before clicking “Play.”

Is there anything else I should know about Minecraft Java Edition mods?
Now that you’re an expert at downloading and playing with modifications in Minecraft Java Edition, there are a few more things you should keep in mind at all times. Fortunately, we’re here with our Minecraft Java Edition modifications guide to provide you with all the knowledge you need to be the master of mods in Minecraft Java Edition.
- Many modifications may not support online multiplayer. Playing with friends is an important feature of Minecraft, however modifications are often not permitted in online multiplayer for a variety of reasons. This is particularly true for servers, as Mojang Studios aims to ensure that the game is both stable and exciting for all players.
- You may run many modifications at the same time. Nothing prevents you from installing and using numerous modifications at the same time. This may even result in incredible (sometimes odd) combinations that you would never be able to achieve with a single mod. Just keep in mind that adding more modifications may reduce performance or reliability even more, therefore I suggest installing one mod at a time and testing.
- Individual modifications may be disabled. If you’re experiencing problems with a certain mod or just want to turn it off, you don’t have to delete it altogether! Individual modules installed through Forge may be deactivated by appending “.disabled” to the end of the mod’s file name.



Minecraft also have the Pocket Edition especially for mobile platform. You can check out more mods, resources pack, addons and so on at MCPE Addons
– Author: Anh Dona
Read more: